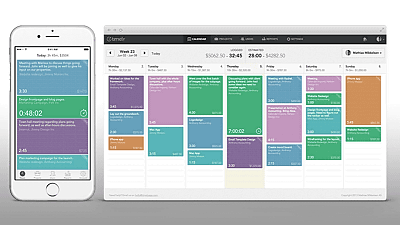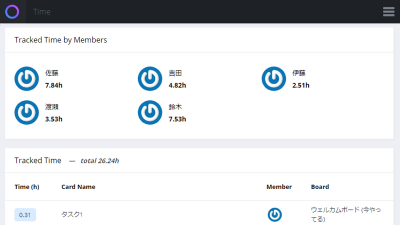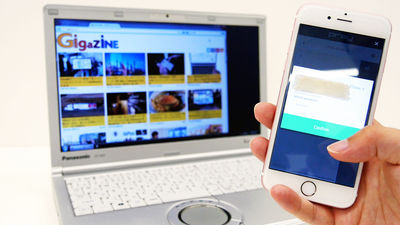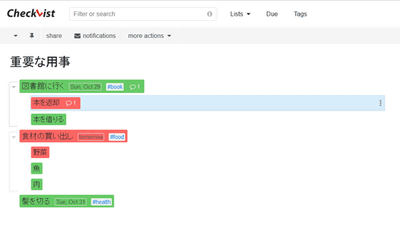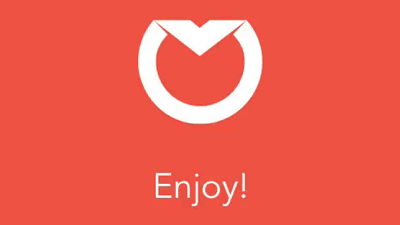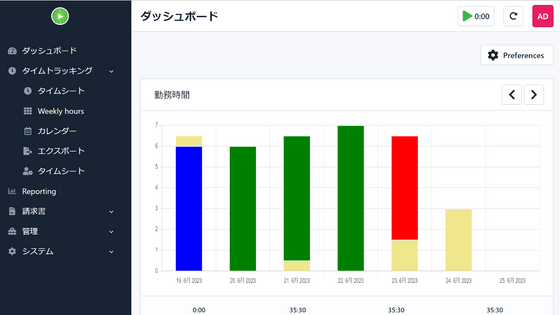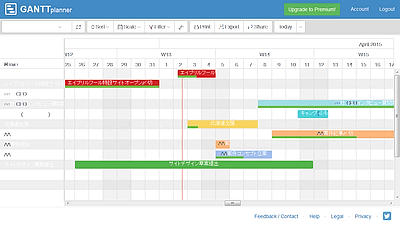タスクにかかった時間をすべて記録・集計・可視化して効率的な時間管理ができる超絶多機能な「Toggl」を使ってみた
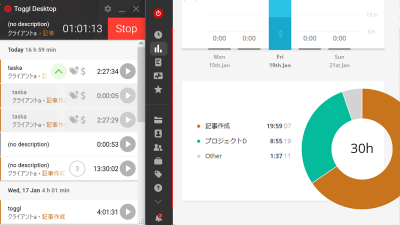
毎日の仕事を効率よくこなすには、自分の時間の使い方を振り返ってみることが大切です。自分が時間を何にどれくらい使ったのかを複数のデバイスから簡単に記録でき、さらに様々な機能を使ってハイスペックな時間管理を可能にするネットサービスが「Toggl」です。
Toggl - Time Tracker & Employee Timesheet Software
https://toggl.com/
タスクの記録やプロジェクトへの分類などの基本的な使用方法は以下のページを見ると一発で分かります。
無料でPC・スマホで日々の活動を手軽に記録して集計をとれる「Toggl」 - GIGAZINE
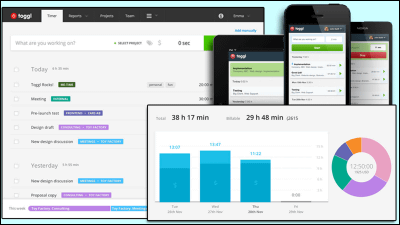
基本的な使い方を復習するのも兼ねて、最初から使っていきます。togglのページにアクセスすると、中央下部に「START TRACKING」と表示があるので赤枠内をクリックします。
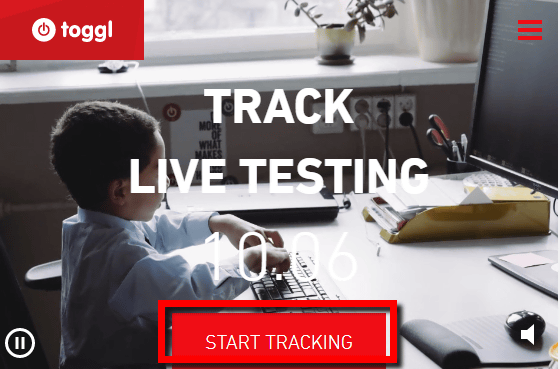
ログインを促されます。ToggleはGoogleアカウントでサインアップすることもできます。今回はお手軽にGoogleアカウントを使用するので、下部の「SIGN UP WITH GOOGLE」をクリック。
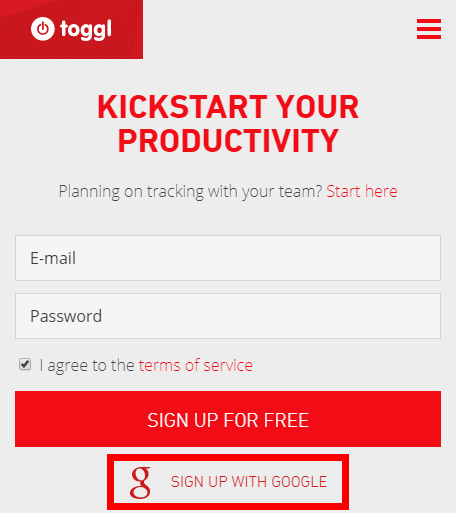
アカウントの選択と出た場合は適当なアカウントをクリックします。
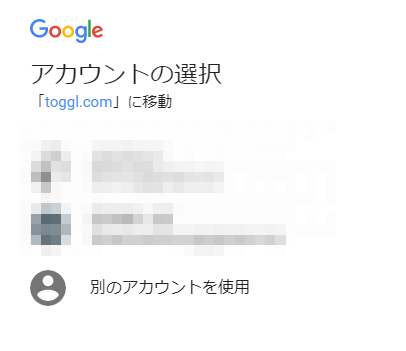
ブラウザ上でtogglが起動します。左上の入力欄にタスク名を入れて右のスタートボタンを押すとカウンターがスタートします。

タスクが終わったら赤いストップボタンをクリック。

こなしたタスクは下のリストに追加されていきます。
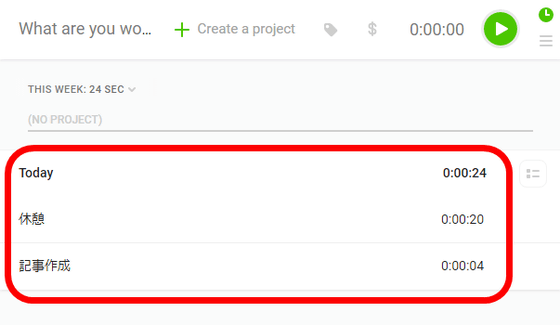
タスク名の横にある「+Create a project」をクリックすると新規プロジェクトを作成できます。プロジェクト名は「プロジェクトA」としました。その下にどのクライアントに所属しているかという欄があります。クライアントはプロジェクトをまとめる大分類のようなものです。試しに「クライアントa」というクライアントを作成し、割り当ててみました。
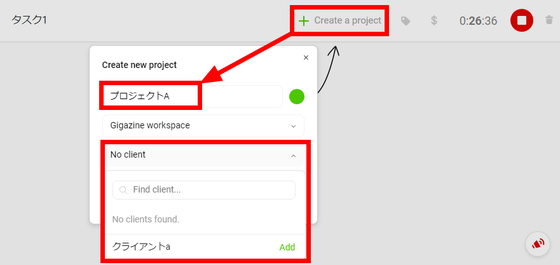
プロジェクトの初期設定が終わったら「Create project」をクリックしてプロジェクトを作成します。

なお、次からはフォルダマークのボタンをクリックするとクライアントごとにプロジェクトがまとめて表示されるので、割り当てたいプロジェクトをクリックして選択できます。

プロジェクトの横にはタグを選択できるボタンがあります。上の検索窓に付けたいタグを入力するとタグの候補が表示されます。今回は「重要」と入力しましたが、「重要」というタグは存在しないため「No tags match your search」と表示されています。文字を入力したまま「Ctrl+Enter」を押せばタグを新しく作ることもできます。なお、タグは複数設定可能です。
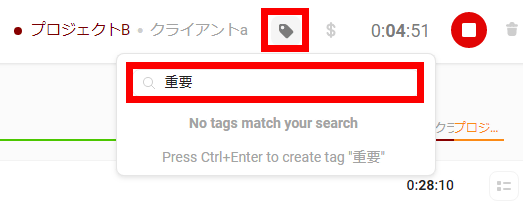
一度登録したタスクの時間を編集したい時はリストの右側にある時間の部分をクリックすればOK。直接時間を入力するほかに、開始時刻や終了時刻を変更することもできます。カレンダーの部分をクリックするとタスクが登録されている日付を変更できます。
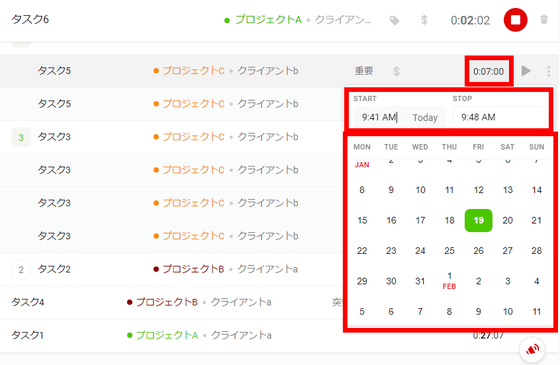
同じタスクをもう一度行う場合はリスト右端のスタートボタンを押せば自動的に情報が入力され、記録が開始されます。
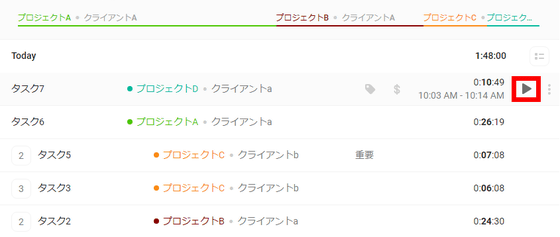
さらにスタートボタンの右にある点3つのマークからは、タスクを複製したりプロジェクトの設定ページを開いたり、タスクを消去したりできます。
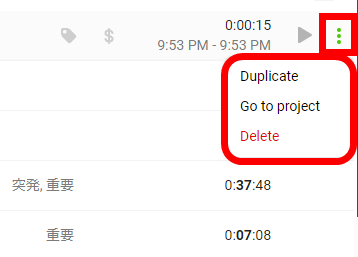
また、タスクリスト欄右上のマークをクリックするとまとめて編集したり削除したりすることが可能。編集したい物を選び、「新しいタスク名」「新しく割り当てるプロジェクト」「タグ」「日付」を選択して「Save」をクリック。
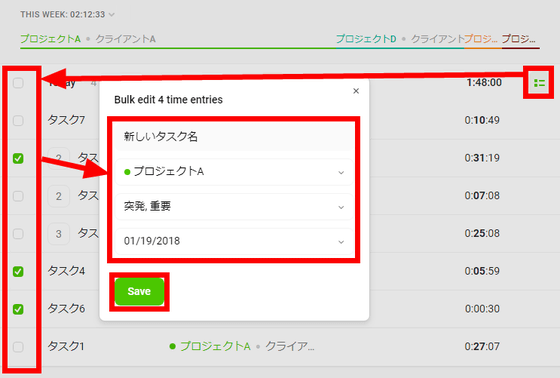
すると、下の画像のように複数のタスクをまとめられます。
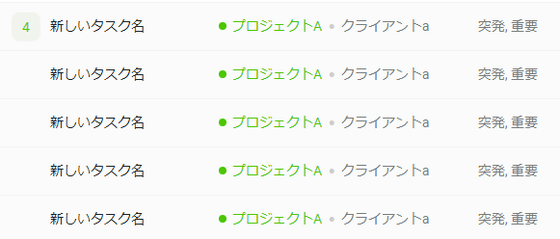
左のナビゲーションバーから「Dashboard」に移動すると記録した情報をまとめて閲覧できます。
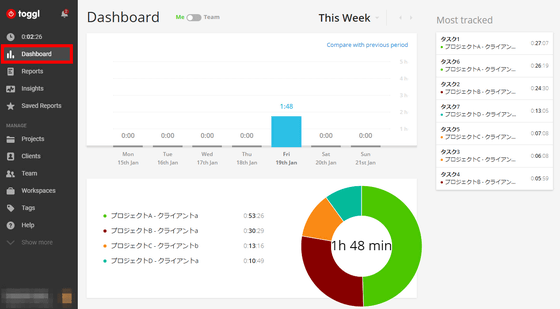
ダッシュボードの上にある「This Week」の欄をクリックすることで収集する範囲を変更可能です。「Today」「Yesterday」「This Week」「Last Week」「This Month」「Last Month」「This Year」「Last Year」から選ぶこともできます。
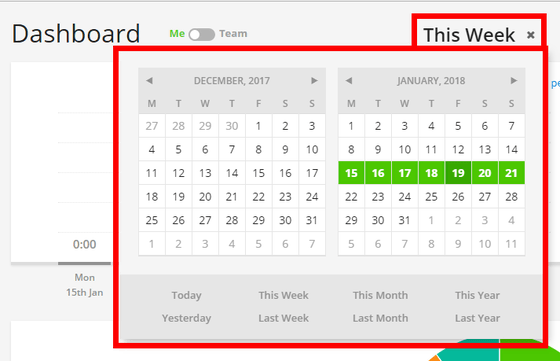
また、「Dashboard」の右隣にあるスイッチを「Team」に切り替えると、閲覧権限があれば同じチームに所属している人全員の集計を確認できます。
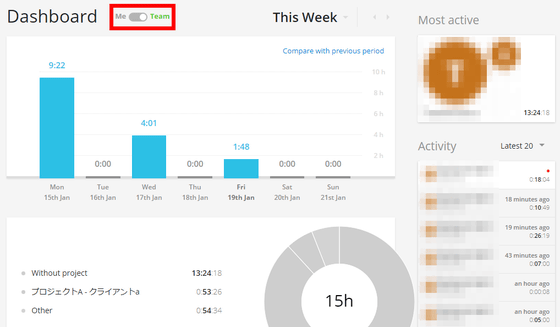
「Reports」では、メンバー、クライアント、プロジェクト、タグ、タスク名で結果を絞り込んで表示できます。
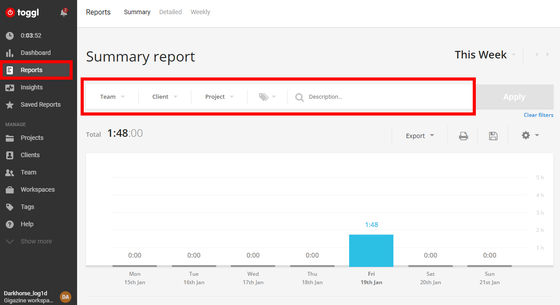
また、レポートは「Summary」「Detailed」「Weekly」の3種類用意されています。
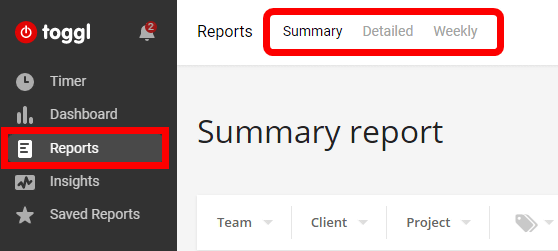
「Detailed」をクリックすると、行った全てのタスクがリストに並びます。
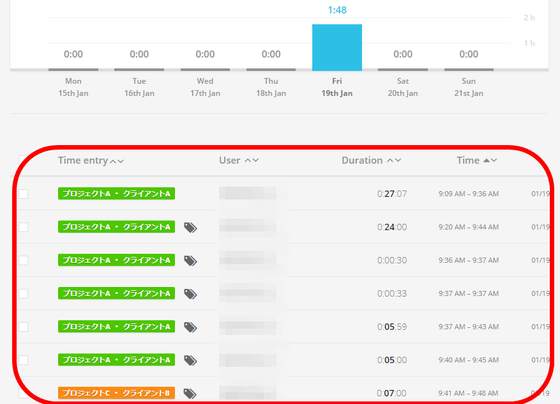
「Weekly」の場合は1週間分が表で出力されます。また、「Export」をクリックすることで……

全てのレポートはPDFやCSVで書き出すことが可能です。
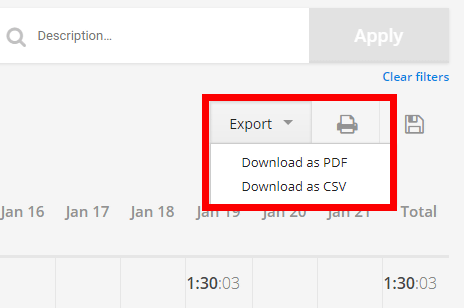
例えばWeeklyのレポートをPDFに書き出してみると以下の画像のようになりました。
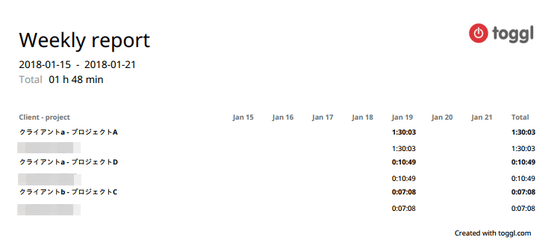
また、ワークスペースにチームメイトを招待して複数人で使用することもできます。「Team」タブを開き、右上にメールアドレスを入力して「Invite」をクリック。
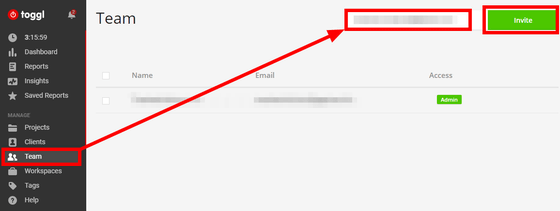
招待された方は下の画像のようなメールが届くのでリンクをクリックしてサインアップします。
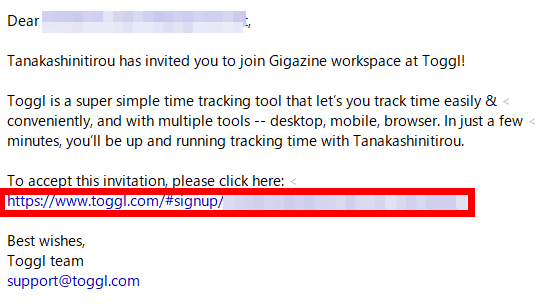
メールアドレスとパスワードを入力して「JOIN THE TEAM」をクリックすると参加完了。無料版では5人まで、有料版では無制限に参加できます。
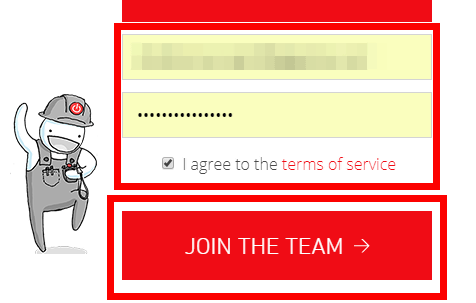
CSVファイルをインポートする機能も付いています。
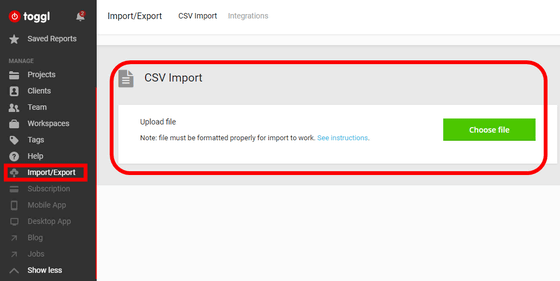
以下の画像は「Detailed」のレポートをCSVで書き出したものですが、このCSVファイルと同じ形式で記入すれば読み取ってもらえるとのこと。
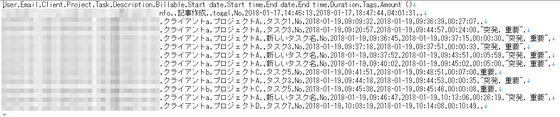
また、CSV Importの隣にある「Integrations」タブではユーザーやプロジェクトなどを他のサービスと連携できます。「Basecamp」「FreshBooks」「Teamweek」「asana」「GitHub」との連携に対応しています。

ここまではブラウザ版のTogglを使用してきましたが、Togglにはさらに強力な機能をもったアプリ版が存在しています。「iOS」「Android」「Mac OSX」「Windows」「Linux tarball」「Linux deb」に対応しているとのこと。スマートフォン用アプリは以下のリンクよりダウンロードできます。
「Toggl」をApp Storeで
https://itunes.apple.com/jp/app/id1291898086
Toggl Time Tracker, Timesheet - Google Play の Android アプリ
https://play.google.com/store/apps/details?id=com.toggl.timer
デスクトップ版はTogglのサイトからダウンロードできます。今回はWindows版を使用してみます。
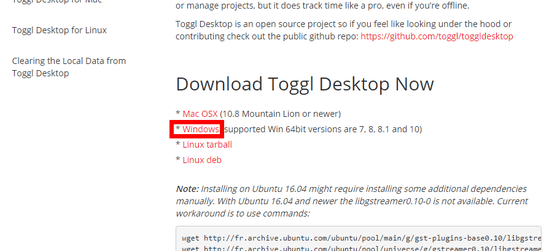
ダウンロードしたインストーラーを起動。

あっという間にインストール完了です。「Finish」をクリックするとTogglが起動します。
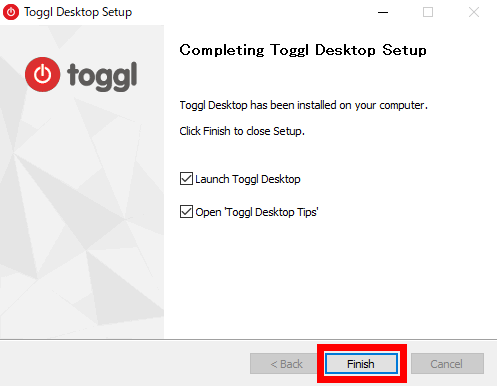
今回はGoogleアカウントを使用しているので「LOG IN WITH GOOGLE」をクリック。
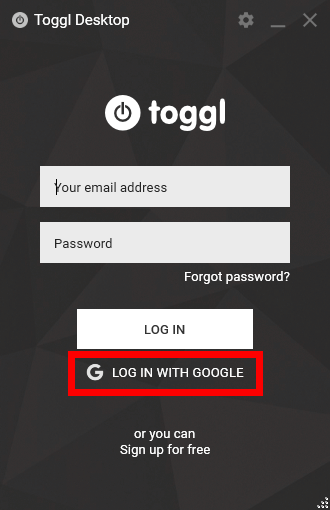
ブラウザが開き、「アカウントの選択」と表示されるのでログインに使用するアカウントをクリックします。
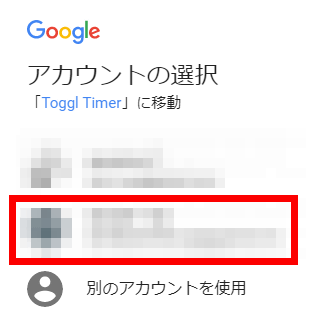
ログインが完了し、ブラウザで登録していたタスクが自動的に表示されました。
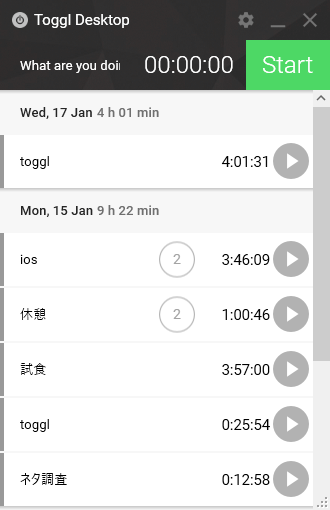
アプリ右上の歯車マークのメニューから、「Preferences」をクリックすると各種設定にアクセスできます。
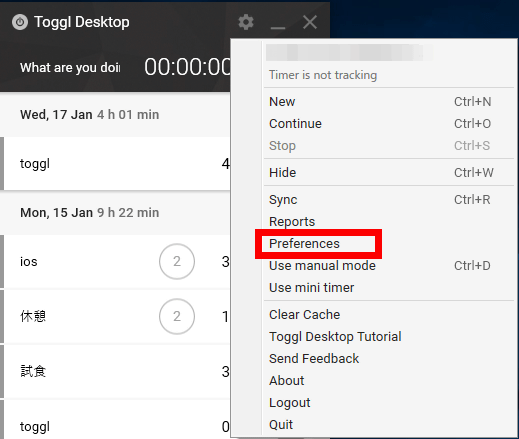
「GENERAL」タブでは、放置を検知する「Idle Detection」や休憩するタイミングを教えてくれる「Pomodoro Timer」、開いていたウェブサイトなどを逐一記録してくれる「Record timeline」、常にTogglを一番上に表示してくれる「On top of other windows」などの機能を設定できます。他にもTogglを開いたり閉じたりするショートカットやタイマーを動かしたり止めたりするショートカットを設定したり、新しいタスクを記録するときに標準で割り当てられるプロジェクトを設定したりできます。一番下の「Change duration ~」にチェックを入れると、タスクの開始時間を変更したときにタスクにかかった時間も自動で変更されるようになります。チェックが入ってない場合、開始時間に合わせて自動で終了時間も移動します。
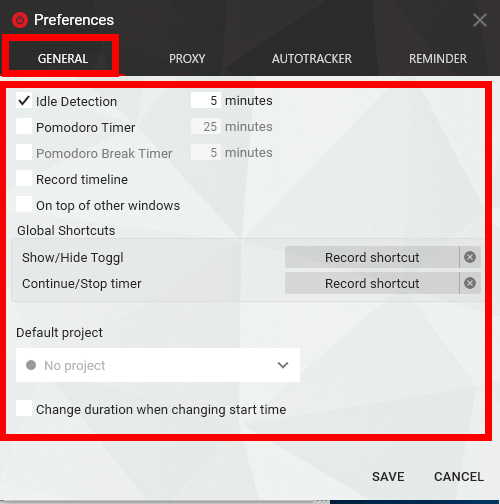
「Idle Detection」機能をオンにした場合、PCをしばらく放置すると下の画像のようなポップアップが出現します。「KEEP TIME」は「放置時間をカウントに入れる」、「DISCARD TIME」は「放置開始時でタイマーを止める」、「ADD TIME AS NEW ENTRY」は「放置時間を別のエントリーとして記録」、「DISCARD TIME AND CONTINUE」は「放置開始時でタイマーを止め、今からまた新しくタイマーをスタートさせる」という意味です。
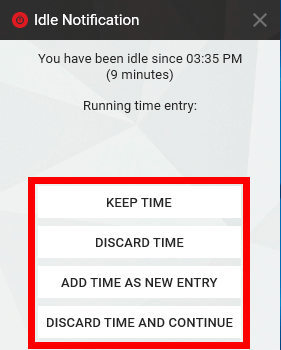
「AUTOTRACKER」タブでは、オートトラッカーの設定ができます。「Enable autotracker」にチェックを入れ、左の空欄に追跡するアプリの名前、真ん中にプロジェクト名を入力して「ADD」をクリックし、「SAVE」を押して設定を保存します。
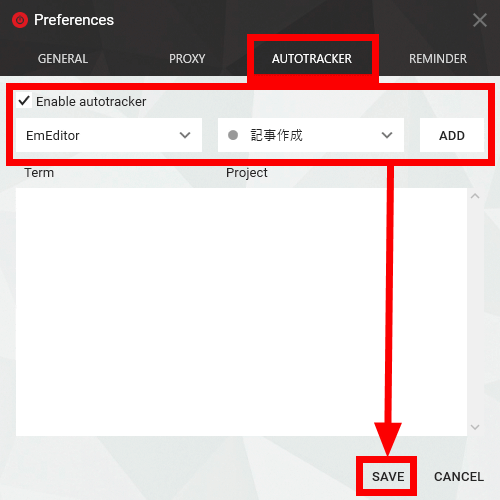
すると、追跡に設定したアプリにフォーカスを合わせると右下に記録を促す通知が届きます。「START」を押すと……

時間の記録がスタートしました。プロジェクトは割り当てられているものの、タスク名は自分で入力する必要があります。

ここまでは全て無料版で使用可能な機能です。Togglには1ユーザーあたり月9ドル(約1000円)で利用できる「STARTER」版、同じく18ドル(約2000円)で利用できる「PREMIUM」版、同じく49ドル(約5400円)で利用できる「ENTERPRISE」版が存在しており、さらなる機能を利用できます。機能の詳細な比較はTogglのページで確認できます。1カ月分のフリートライアルが用意されていたので、すべての機能を使えるENTERPRISE版を実際に使ってみました。
「Workspaces」では、ワークスペースの設定を行うことができます。ロゴをアップロードしたりワークスペースの名前を変更したり……
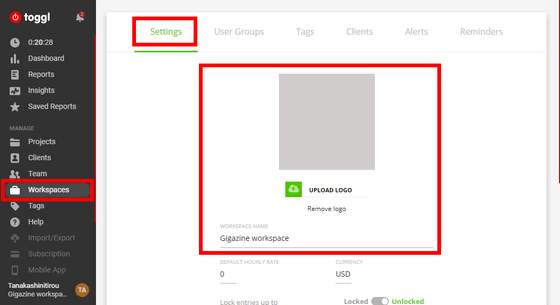
標準の1時間あたりのコストを設定したり、特定の日付以前のエントリーを変更できなくしたり……
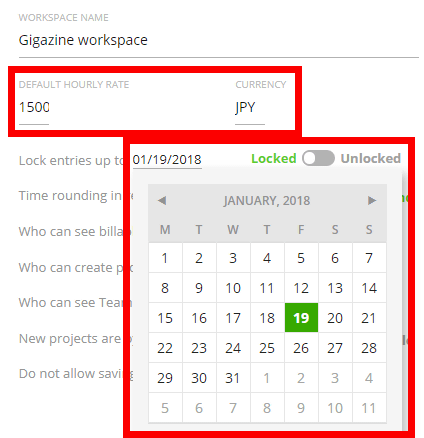
時間をキリよくまとめることもできます。左は「切り上げ」「四捨五入」「切り下げ」の設定で、右は何分に丸めるかという設定。1、5、6、10、12、15、30分、そして1時間、4時間から設定できます。
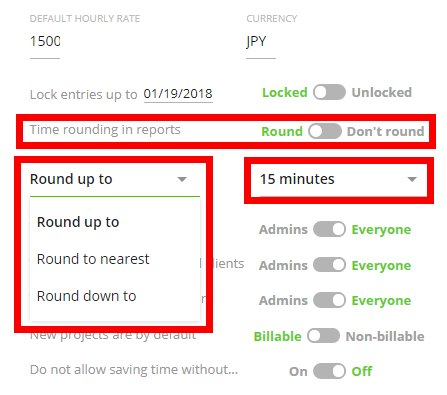
「請求レートを閲覧できるのを管理者限定にする」「プロジェクトとクライアントを作成できるのを管理者限定にする」「チームダッシュボードを閲覧できるのを管理者限定にする」「新しいプロジェクトは標準で請求できるものにする」「時間を計測するのにプロジェクトやタグ、タスク名を必須にする」などの設定ができます。一番最後の項目の2番目に「Task」とあるのですが、これにチェックを入れるとなぜか時間の計測ができなくなってしまうので注意が必要です。
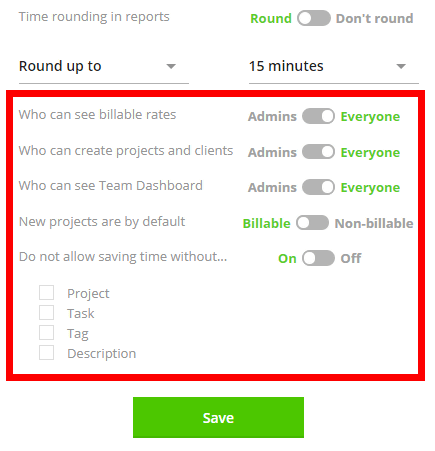
また、「Team」タブからメンバーの左にあるボタンをクリックし、「Edit」をクリックすると……
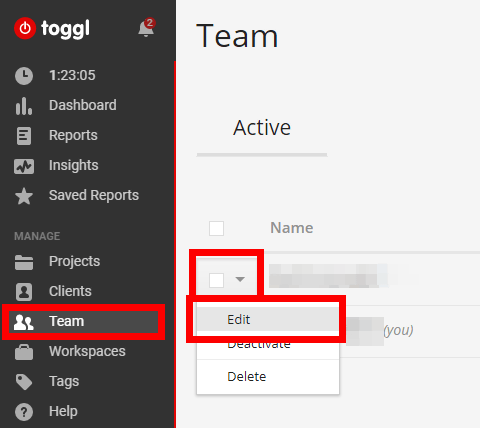
メンバーごとに「BILLABLE RATE(請求レート)」と「LABOR COST(時給)」を変更できます。請求レートとは、このメンバーが1時間働いた時に入ってくる収入のことで、時給はこのメンバーに支払う賃金のことです。
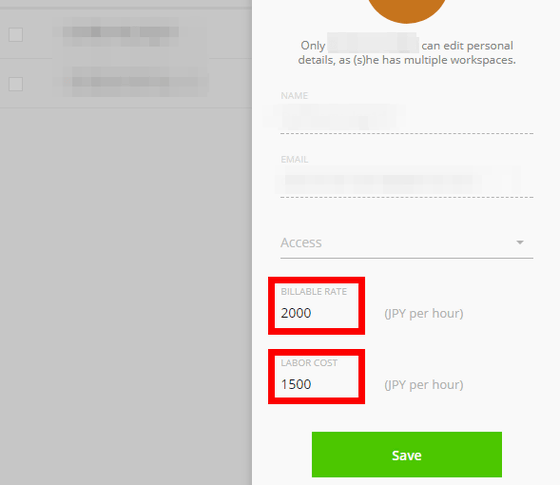
タスクを追加するときに「$」マークをクリックすると請求がオンになります。
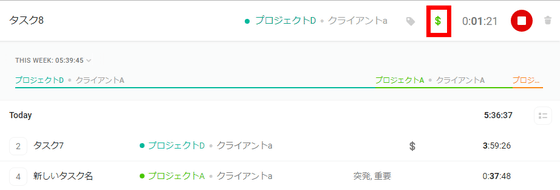
「Insights」タブを見ると、他所に請求できるお金とメンバーに支払わないといけない給料が確認できます。
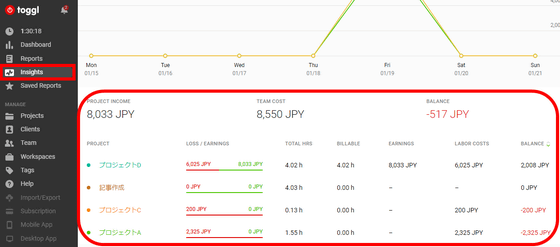
また、「Reminders」タブでは、一定期間内の記録時間が一定以下の場合にメールで通知が来るように設定可能です。

「Alerts」タブではプロジェクトやタスクが予定時間の一定以上を経過している場合にメールで知らせるように設定できます。
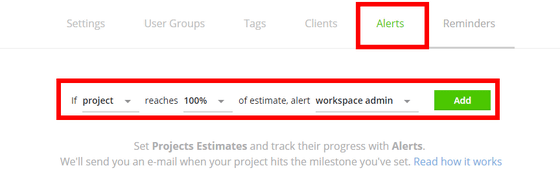
予定時間は「Projects」タブを開き、プロジェクトの左から「Edit」をクリックして……
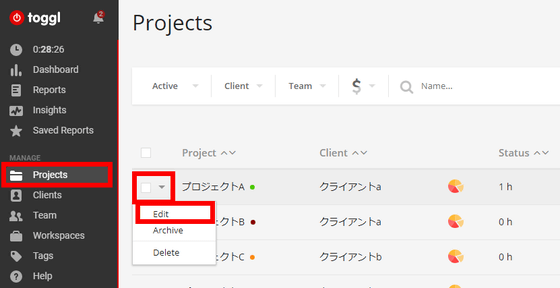
右上の項目に現れるものです。タスクごとに予定時間を記入し、合計を求める「Task based」と、プロジェクト一括で予定時間を決める「Manual estimation」がありますが、アラート機能を使えるのはManual estimationのみなので注意が必要です。また、プロジェクトが請求できるものなのかどうか、請求できる場合いくらで請求できるのかなどを左上で設定できます。
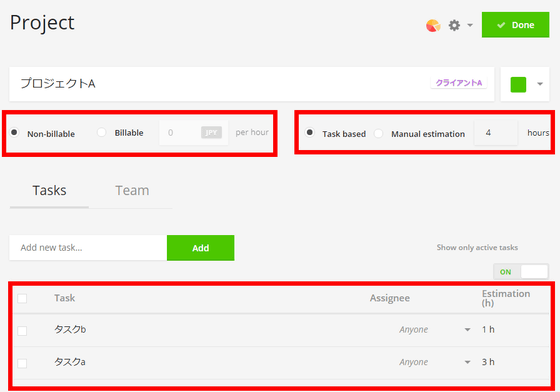
有料版では「Reports」画面からフロッピーディスクマークのボタンを押すことで、スナップショットを保存できます。「Lock timeframe」をNoにすれば後からでも表示期間を変更できます。
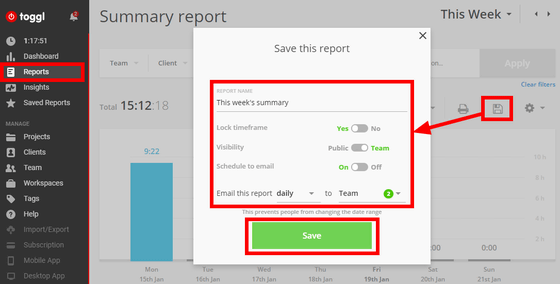
保存したレポートは「Saved reports」のタブからアクセスできます。
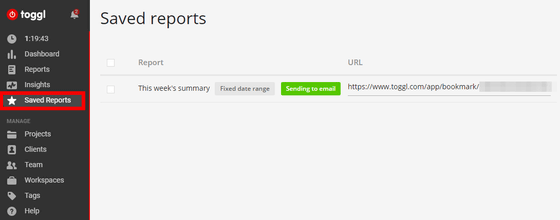
また、「Reports」タブの「Detailed」には「Audit」という部分が追加され……
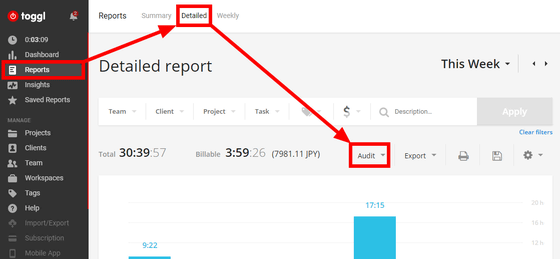
「プロジェクトのないもの」「タスクのないもの」「時間が疑わしいもの」をレポートから取り除くことができます。
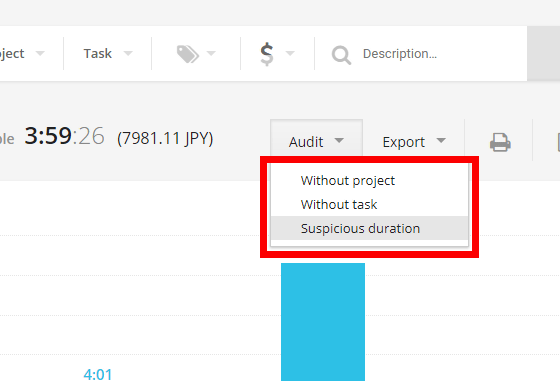
「時間が疑わしいもの」は個別に設定でき、集計に含めるものを一定時間以上または一定時間以下のものに限定することが可能です。

非常に機能が多いため、使いこなすことができればさまざまな状況にあった時間管理を行うことができそうです。無料版だけでも基本的な機能は全て使用でき、さらにスマートフォンとPCとを自動で同期してくれるため出先でも使えるなど、非常に高性能な時間管理サービスとなっていました。
・関連記事
タスク管理ツール「Trello」と連携してタスクを完了するまでに掛かった時間を計測してくれるサービス「Rotor」を使ってみた - GIGAZINE
コンピューターに学ぶ「時間をより効率的に扱う方法」 - GIGAZINE
長時間作業を短時間で済ませるために有効的な「ポモドーロ・テクニック」 - GIGAZINE
無料でキーボードからサクサク操作できるアウトラインエディタ&タスクマネージャー「Checkvist」 - GIGAZINE
メールをタスクカードに変身させて直感的なタスク整理・スケジュール管理・メール連絡を1つにできる「FLOW-e」でメールを裁いてみた - GIGAZINE
・関連コンテンツ